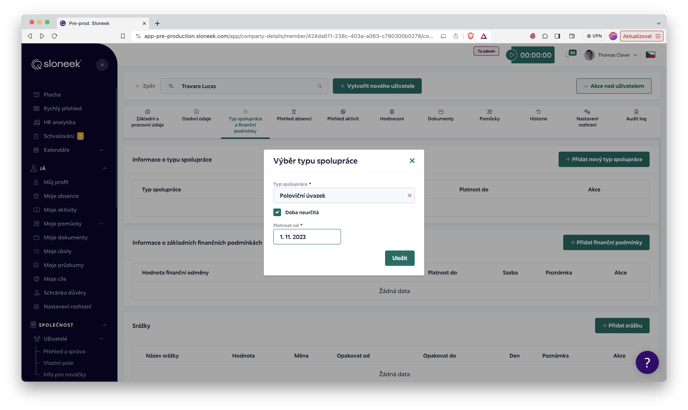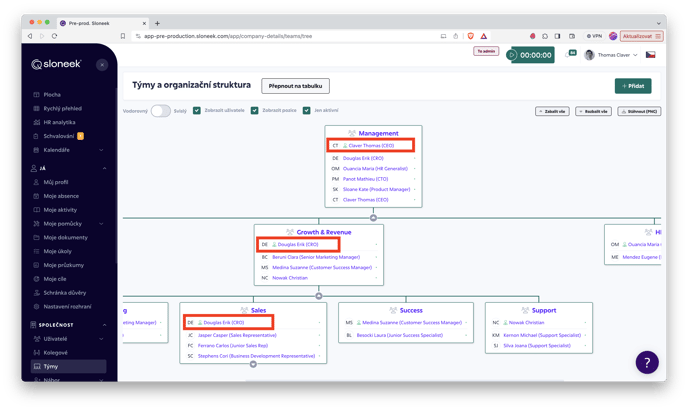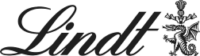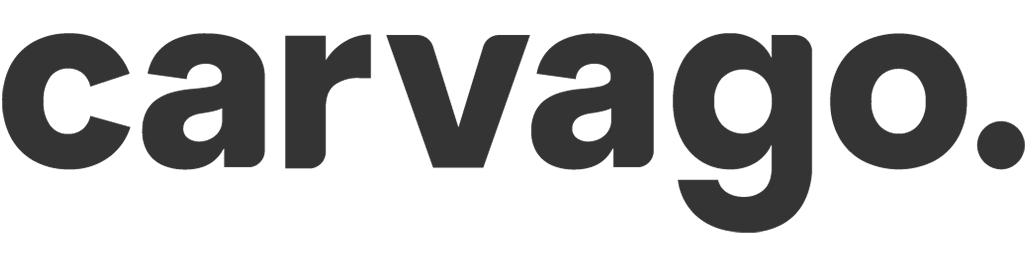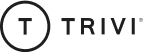Na co si dát pozor při úvodním nastavení aplikace
Vyhněte se nejčastějším chybám, na které naši klienti narážejí při úvodním nastavení Sloneeka.👇
1. Nesprávně nastavené absence (typ, fond, čerpání) = trable s pozdější editací
Typický příklad a jaké z toho plynou problémy:
Admin nastaví absence s nesprávným typem, časovou jednotkou čerpání nebo fondem. Uživatelé začnou absence využívat a zapisovat do systému. Admin chce následně provést úpravy v nastavení absencí, ale již to není možné, protože jsou uzamknuty (uživatelé je již využívají). Lze to pochopitelně ve spolupráci s podporou řešit, ale přesto nastává série komplikací.
 Jak se toho vyvarovat:
Jak se toho vyvarovat:
Pokud si dáte záležet na úvodním nastavení, předejdete téměř všem možným problémům. Dobře si rozmyslete, která absence má být jakého typu (Volno = krátí odpracovanou dobu, V práci = nemá vliv na opracovanou dobu). Následně je klíčové se rozhodnout, zda chcete, aby uživatelé absenci čerpali ve dnech, hodinách nebo dnech a půl dnech, a zároveň zda má absence nějaký roční fond.
Pomoci s nastavením vám může i tato tabulka, kterou jsme pro vás zpracovali.
💡 Pozor: V praxi se stává, že se někdy plete časová jednotka čerpání a jednotka fondu. U dovolené tak můžete mít nastaveno např. jako jednotku fondu hodiny (160 hodin za rok), ale časová jednotka čerpání budou dny a půl dny (tak, aby uživatelé mohli dovolenou zadávat skutečně po celých dnech nebo půl dnech).
2. Uživatel nemá k dispozici žádné absence = nemůže si zažádat o dovolenou
Typický příklad a jaké z toho plynou problémy:
Admin vytvoří několik absencí, které jsou ve firmě k dispozici. Mezi ně může patřit dovolená, lékař, neplacené volno apod. Problém nastává ve chvíli, kdy admin tyto absence nepovolí uživatelům k zapisování. Běžný uživatel pak chce zažádat např. o dovolenou, ale nevidí v nabídce žádnou dostupnou absenci.
 Jak se toho vyvarovat:
Jak se toho vyvarovat:
Když vytváříte novou absenci, najdete v dialogovém okně dvě tlačítka – jedno pro uložení a druhé, přes které můžete absenci vytvořit a nastavit všem. V tu chvíli bude absence dostupná v nabídce (viz obrázek výše) všem.
Alternativně máte možnost tuto nabídku absencí individualizovat pro každého uživatele. Jednoduše přejděte do sekce Nastavení / Hromadné nastavení absencí, vyfiltrujte si požadovanou absenci a zaměřte pozornost na sloupec Povolená. Zde vybíráte, kteří uživatelé mají mít danou absenci v nabídce k čerpání.
Podobně můžete ve sloupci Nutné schválení rozhodnout o tom, zda absence podléhá schválení nadřízeného, nebo má být schválena automaticky.
3. Nepřesně nastavený typ spolupráce (pracovní doby) = ztížená editace v budoucnosti
Typický příklad a jaké z toho plynou problémy:
Admin nenastaví hned v úvodu všechny využívané typy spolupráce a velikosti úvazků ve firmě. Když chce později editovat např. časy začátku či konce pracovní doby v jednotlivých dnech, podobně jako u absencí narazí na uzamknutí pracovní doby a nemožnost okamžitých úprav, jelikož pracovní doba je již využívána uživateli.
 Jak se toho vyvarovat:
Jak se toho vyvarovat:
V aplikaci máte defaultně do začátku k dispozici tři typy pracovní doby: plný úvazek (40 hodin týdně), poloviční úvazek (20 hodin) a prázdnou pracovní dobu (bez fondu). Plný úvazek má začátek nastavený od 9:00, konec pak v 17:30. Současně je uvnitř intervalu 30minutová pauza na oběd. Stejný časový horizont je použitý jako výchozí i v případě, že vytváříte nový typ spolupráce (týdenní pracovní dobu).
Pokud vám toto nastavení a časové rozmezí nevyhovuje, změňte jej ještě před tím, než pracovní dobu začnete přiřazovat uživatelům. Jednoduše přímo v tabulce přepište časy. Jak budete mít vše připraveno, teprve pak začněte pracovní dobu (typ spolupráce) přiřazovat uživatelům. Přečtěte si, jak na to.
Pracovních dob můžete vytvořit hned několik (jedna např. od 8:00 do 16:30, druhá od 9:00 do 17:00 apod.)
Poznámka: Pokud budete zaznamenávat práci přes aktivity nebo příchody a odchody, nemusíte časy začátku a konce pracovní doby řešit s takovou přesností. Klíčové bude pohlídat celkový fond práce na týden (např. 40 hodin) a uživatelé pak budou reálně odpracovanou dobu zaznamenávat právě přes aktivity nebo příchody a odchody. Vy v reportech najdete časy začátku a konce práce v jednotlivých dnech i celkové součty nebo saldo za měsíc.
4. Uživatelé nemají přiřazenou pracovní dobu = nemohou žádat o dovolené
Typický příklad a jaké z toho plynou problémy:
Admin sice uživatelům povolí k zapisování různé absence, ale již jim nepřiřadí typ spolupráce (pracovní dobu) v jejich kartách. Uživatelé tak nemohou žádat o dovolené či jiné absence, jelikož nemají žádný pracovní fond, ze kterého by se absence odečítaly.
 Jak se toho vyvarovat:
Jak se toho vyvarovat:
V tomto případě je řešení velmi jednoduché. Pokud máte vytvořené a nastavené všechny typy spolupráce, které chcete využívat, stačí přejít do karty uživatele do záložky Typ spolupráce a finanční podmínky. Zde jen klikněte na tlačítko Přidat nový typ spolupráce, vyberte ze seznamu a doplňte časovou platnost spolupráce.
5. Nesprávně nastavená schvalovací struktura = žádosti o dovolené chodí jiným uživatelům, než by měly
Typický příklad a jaké z toho plynou problémy:
Admin nenastaví správně týmovou strukturu včetně odpovědných osob, které mají schvalovat absence. Žádosti o schválení pak chodí jiným uživatelům, než by měly – typicky adminům místo manažerům.
Jak se toho vyvarovat:
Ve Sloneekovi je schvalování závislé na týmové struktuře, kterou si nadefinujete v úvodu v sekci Společnost / Týmy. V každém týmu můžete mít řadové členy a manažery, případně několik dalších týmových rolí. Klíčové je, že žádosti o absence primárně schvalují manažeři daného týmu (případně uživatel s týmovou rolí Schvalovač absencí).
💡 Pozor: Schvalování nefunguje liniově, tedy manažer nadřazeného týmu automaticky neschvaluje absence všem týmům ve větvi pod ním. Pokud máte ve firmě dedikované osoby za schvalování více týmů, musí být tento uživatel nastavený jako manažer nebo schvalovač absencí ve všech týmech, které má schvalovat.
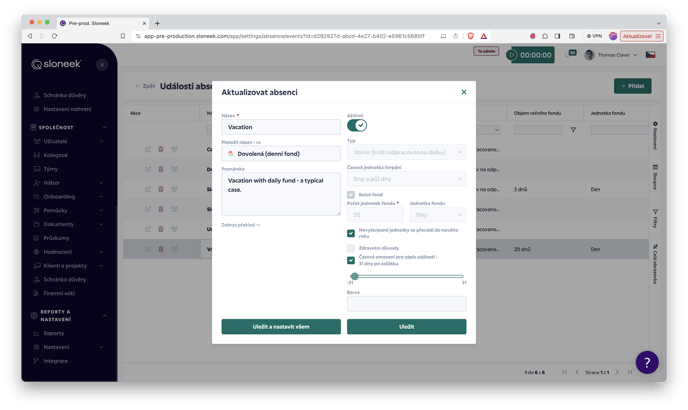 Jak se toho vyvarovat:
Jak se toho vyvarovat: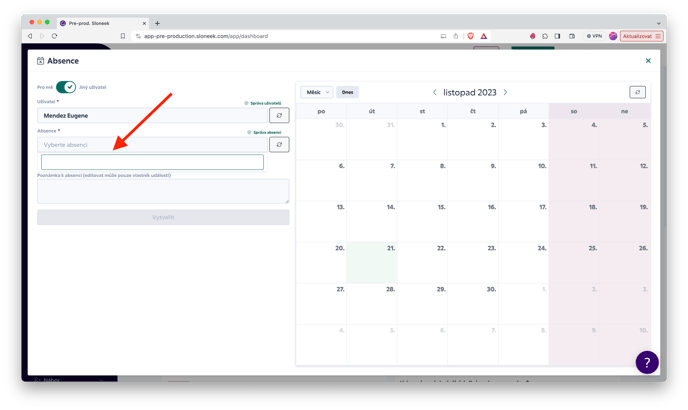 Jak se toho vyvarovat:
Jak se toho vyvarovat: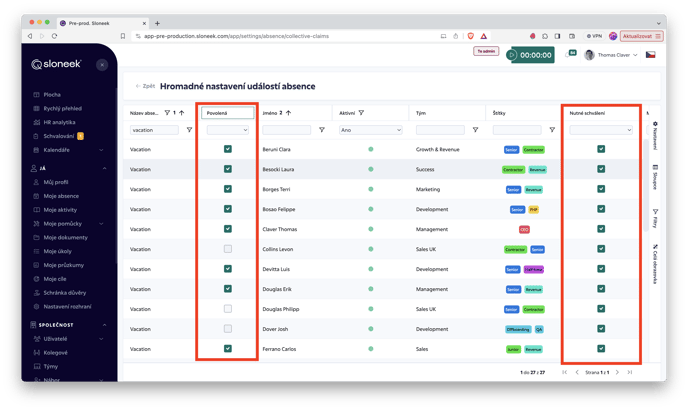
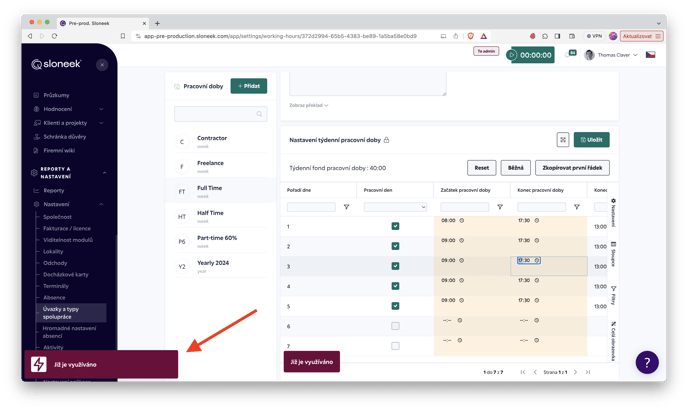 Jak se toho vyvarovat:
Jak se toho vyvarovat: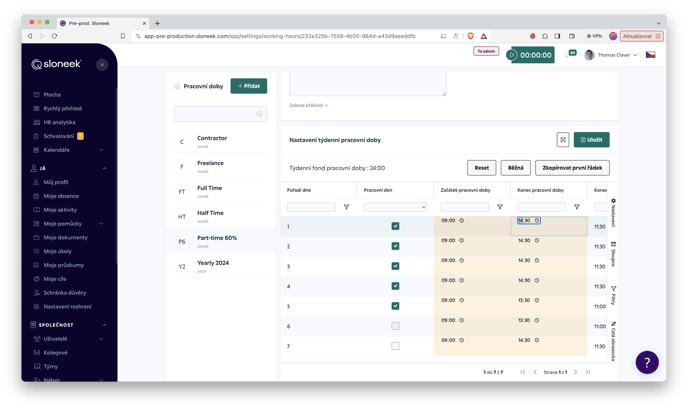
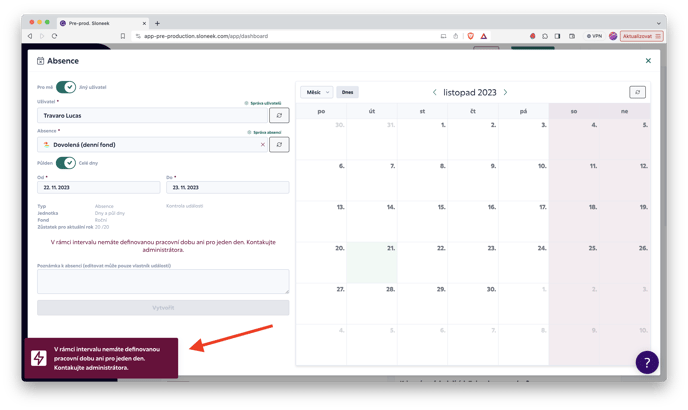 Jak se toho vyvarovat:
Jak se toho vyvarovat: