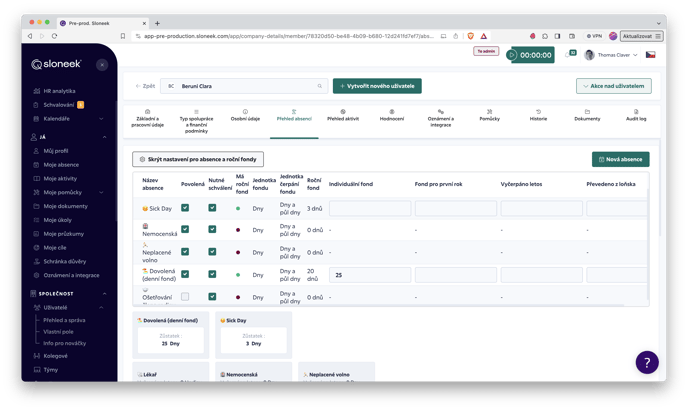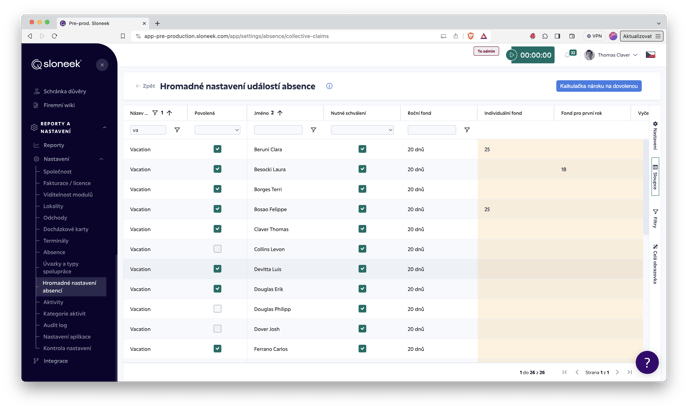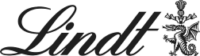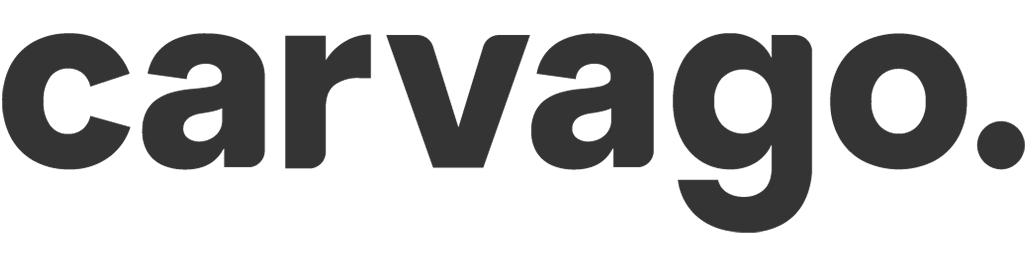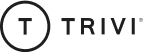Nastavení absencí uživatelům
Individuální i hromadné nastavení možností čerpání absencí
Události absencí k čerpání každému uživateli nastavujete v Uživatelé / Seznam a správa / Karta uživatele (záložka Přehled absencí). Kliknete na /skryt%20nastaveni%20absence.png?width=200&name=skryt%20nastaveni%20absence.png)
V nabídce se automaticky zobrazí všechny absence, které jsou aktivní. Dále je nutné nastavit, zda událost má podléhat schválení jeho manažera. To lze nastavit kliknutím na “check box” v dalším sloupečku s názvem „Nutné schválení“.
Toto nastavení lze provést i hromadně ⬇️
Hromadné úpravy zůstatků
Hromadné úpravy zůstatků provedete v Nastavení / Hromadné nastavení absencí.
Vysvětlení jednotlivých pojmů:
- Velikost fondu – je definována přímo v nastavení absence. Tam se dá na globální úrovni změnit pro všechny uživatele, kteří mají tuto událost absence povolenou k čerpání.
POZOR: Změnit velikost fondu u již vytvořené absence nelze. Změnila by se tím také historická data v reportech a na dalších místech v aplikaci. Jak v takovém případě postupovat, si můžete přečíst zde.
- Individuální fond – pouze pokud událost má nějaký fond. Pokud je zde nastavena hodnota, tak se nárok uživatele neřídí hodnotou v nastavení absence, ale tento nárok je přepsán touto hodnotou. Typicky jde o situaci, když někteří uživatelé mají o 5 dní dovolené více než ostatní. V takovém případě, pokud definice v nastavení absence Dovolená je 20, tak Individuální fond bude pro lidi s vyšším fondem roven 25.
- Fond pro tento rok – opět pouze pokud má událost fond. V situaci, kdy zaměstnanec nastoupí během roku, tak nemá nárok na celý fond dovolené (obvykle ani sick days, sick hours a dalších), ale jen určitou poměrnou část. Tu je potřeba vypočítat ve mzdovém systému a následně vložit sem. Tento sloupec je užitečný i v případě dočerpávání hodinových zůstatků dovolené nebo při vypořádání přesčasů.
- Vyčerpáno – tato hodnota je editovatelné pro všechny typy událostí (s fondem i bez fondu) a určuje, kolik jednotek z fondu si uživatel v tomto roce vyčerpal. Jedná se o nastavení, ne report! Tedy, zde určujete, kolik jednotek má mít vyčerpaných nad rámec událostí, které má zapsané v kalendáři událostí absence.
Příklad: V situaci, kdy jste jako firma přistoupili ke Sloneekovi během roku, a Vaši zaměstnanci tou dobou již mají nějaké události vyčerpané. V takovém případě máte dvě možnosti. Buď jim všechny události, které vyčerpali, zapíšete přes kalendář (tedy de facto zadáte události zpětně), nebo se spokojíte s tím, že právě do tohoto sloupečku zapíšete, kolik již mají vyčerpáno. První varianta je pracná, ale dá Vám při celoročním pohledu informaci o čerpání všech událostí, druhá varianta je rychlá, ale musíte počítat s tím, že v první části roku, kdy jste jako firma ještě Sloneeka nepoužívali, události nejsou v kalendáři. Zákazníkům téměř vždy doporučujeme tu rychlejší variantu.
- Převedeno z loňska – Sloneek na konci roku provádí převod nevyčerpaných jednotek do dalšího roku. Všechny jednotky, které nebyly vyčerpány a současně mají fond a současně je v nastavení číselníku označena možnost „Nevyčerpané jednotky se převádí do dalšího roku“, budou zapsány do tohoto sloupečku. Pokud tedy jako firma přistupujete ke Sloneekovi, a Vaši zaměstnanci tou dobou ještě mají nějakou nevyčerpanou dovolenou z loňského roku, zapište hodnotu tohoto fondu sem.
Převody zůstatků na konci roku
Na konci roku se s jednotlivými položkami v nastavení absencí každého jednotlivého uživatele stane toto:
- Individuální fond – zůstane stejný. Je to logické, přechod do nového roku na skutečnost, že má uživatel jiný nárok než je definováno v nastavení absence, nemá vliv.
- Fond pro tento rok – v novém roce se sem zapíše nula. Byl to fond jen a pouze pro daný rok.
- Vyčerpáno – v novém roce se sem zapíše nula. Začínáme od nuly načítat absence.
- Převedeno z loňska – Pokud jde o událost s fondem a je nastaveno převádění nevyčerpaných zůstatků do nového roku, tak se sem uživateli zapíše počet jednotek, které v minulém roce nevyčerpal.
Přehledně a hromadně nastavíte zůstatky a nároky na kartě Hromadné nastavení absencí v Nastavení / Hromadné nastavení absencí. Viz výše.
Jak zadat absenci jinému uživateli jako administrátor nebo manažer týmu?
Pokud potřebujete jako administrátor zadat dovolenou jinému uživateli, postupujte následovně:
- Z plochy, kalendáře absencí nebo karty konkrétního uživatele klikněte na tlačítko Nová absence.
- Zcela nahoře v dialogovém okně posuňte přepínač doprava na
možnost Jiný uživatel. - Zadejte uživateli absenci.
Čerpání hodinových zůstatků absencí (PRO ČR)
U události dovolené, která se čerpá v České republice nově po hodinách, může dojít k situaci, kdy je zapotřebí vyčerpat menší časovou jednotku, než je den nebo půlden.
Na modelovém příkladu si řešení projdeme ve dvou jednoduchých krocích:
Paní Nováková má s ohledem na nastavení pracovní doby nárok na roční fond dovolené ve výši 92 hodin. Protože ve firmě končí v polovině roku, je tento nárok zkrácen (pro účely příkladu) na 46 hodin. Tento rok již vyčerpala na dovolené 40 hodin. 6 hodiny zbývá. Ovšem vaše nastavení události absence (Dovolená) je nastavené na čerpání po dnech a půldnech.
1.krok
V nastavení událostí absencí (Nastavení / Absence) vytvoříte událost pro dočerpávání dovolené. Nastavíte typ VOLNO, po hodinách a s ročním fondem. Uložíte.
2.krok
Jděte do Karty uživatele (paní Nováková) v Uživatelé / Seznam uživatelů. V záložce Přehled absencí / Nastavení pro absence, najděte událost dovolené, kterou paní Nováková čerpala a ve které zůstává nevyčerpaných 6 hodin.
Do sloupce Vyčerpáno napište hodnotu „6“. Tím je celý fond pro původní událost dovolené vyčerpán.
Na stejném místě najděte událost k dočerpání dovolené. Nejprve ji povolte zatržením „check boxu“.
Následně do sloupce Fond pro tento rok vepište hodnotu „6“. Tím jste převedli zůstatek a ten je připraven k dočerpání „po hodinách“.
Pokud potřebujete provést hromadnou úpravu zůstatků, doporučujeme ji provádět přes Nastavení / Hromadné nastavení absencí.